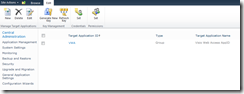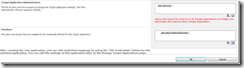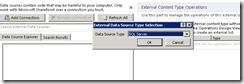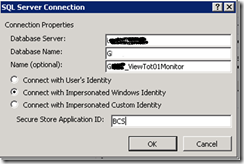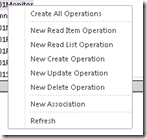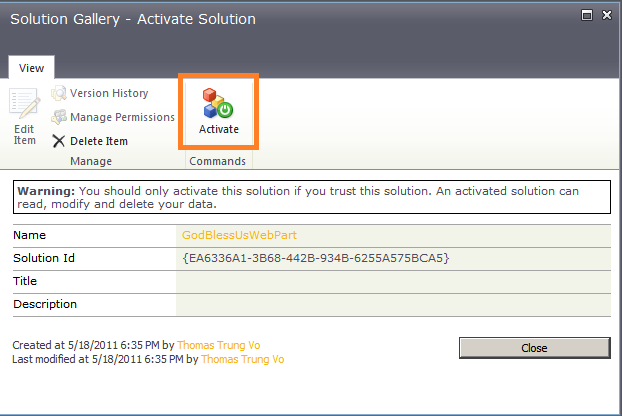using System;
using System.Data;
using System.Configuration;
using System.Web;
using System.IO;
using System.Web.Security;
using System.Web.UI;
using System.Web.UI.WebControls;
using System.Web.UI.WebControls.WebParts;
using System.Web.UI.HtmlControls;
using Microsoft.SharePoint;
using Microsoft.SharePoint.WebControls;
public partial class SharePoint : System.Web.UI.Page
{
SPWeb mySite;
// Declaring Private variable.
private string url;
private string documentLibrary;
// Extracting the data from web.config file for (URL and Document Library name).
protected void Page_Load(object sender, EventArgs e)
{
url = ConfigurationManager.AppSettings["SiteUrl"];
documentLibrary = ConfigurationManager.AppSettings["Doclibrary"];
}
///
/// FileUpload Event to upload the file on button click in sharepoint document library.
///
/// give the name of the control which occur this event
/// indicate that the current event isn’t containing any event data.
protected void UploadFile_Click(object sender, EventArgs e)
{
if (InitializeSP())
{
Stream iStream = FileUpload1.PostedFile.InputStream;
if (iStream.Length != 0)
{
string fname = GetName(true);
if (mySite.GetFolder(documentLibrary).Exists)
{
SPFolder Folder = mySite.Folders[documentLibrary];
SPFileCollection destFiles = mySite.GetFolder(documentLibrary).Files;
if (!CheckFileExists(destFiles, fname))
{
try
{
Folder.Files.Add(fname, iStream);
Result.Text = string.Format("File {0} uploaded successfully", fname);
}
catch (Exception ex)
{
Result.Text = "Error in adding the folder to the sharepoint site" + ex.ToString();
}
}
}
else
{
Result.Text = "Document Library With a name MyFiles does not exists";
}
}
else
{
Result.Text = "Cannot create Empty file";
}
mySite.AllowUnsafeUpdates = false;
}
}
///
/// FileDelete event which delete the file from sharepoint site document library.
///
/// give the name of the control which occur this event
/// for indicating that the current event isn’t containing any event data.
protected void FileDelete_Click(object sender, EventArgs e)
{
bool fileExists = false;
if (InitializeSP())
{
string fileName= GetName(true);
if (mySite.GetFolder(documentLibrary).Exists)
{
SPFolder folder = mySite.GetFolder(documentLibrary);
//Get the files from the document Library
SPFileCollection files = folder.Files;
//If you dont know the url of file and have maintained only the id of file then
//Loop through all files to get the desired file and then get url from it.
for (int noOfFiles = 0; noOfFiles < files.Count; noOfFiles++)
{
SPFile tempFile = files[noOfFiles];
//IdOfFileYouWantToDelete
if (tempFile.Name.Equals(fileName,
StringComparison.InvariantCultureIgnoreCase))// IdOfFileYouWantToDelete)
{
folder.Files.Delete(tempFile.Url);
fileExists = true;
break;
}
}
Result.Text = string.Format("File {0} is deleted successfully", fileName);
if (!fileExists)
{
Result.Text = string.Format("File {0} not exists in Document Library", fileName);
}
}
mySite.AllowUnsafeUpdates = false;
}
}
///
/// FolderUpload event which upload the folder in sharepoint site document library.
/// content of folder also get loaded.
///
/// give the name of the control which occur this event
/// for indicating that the current event isn’t containing any event data.
protected void FolderUpload_Click(object sender, EventArgs e)
{
if (InitializeSP())
{
string fldName=GetName(false);
if (Directory.Exists(FolderName.Text))
{
DirectoryInfo dirinfo = new DirectoryInfo(FolderName.Text);
DirectoryTree(dirinfo);
Result.Text = string.Format("Folder {0} uploaded successfully", fldName);
}
else
{
Result.Text = string.Format("Folder {0} does not exists on the local drive", fldName);
}
}
}
///
/// Method for updating the file in sharepoint document library.
///
/// give the name of the control which occur this event
/// for indicating that the current event isn’t containing any event data.
protected void btnUpdate_Click(object sender, EventArgs e)
{
if (InitializeSP())
{
string fileName = GetName(true);
if (mySite.GetFolder(documentLibrary).Exists)
{
SPFolder folder = mySite.GetFolder(documentLibrary);
SPFileCollection filecollection = folder.Files;
if (CheckFileExists(filecollection, fileName))
{
SPFile myFile = mySite.GetFolder(documentLibrary).Files[fileName];
Stream fs = FileUpload1.PostedFile.InputStream;
if (fs.Length > 0)
{
byte[] localData = new byte[fs.Length];
fs.Read(localData, 0, localData.Length);
byte[] binFile = new byte[localData.Length + myFile.Length + 1];
(myFile.OpenBinary()).CopyTo(binFile, 0);
binFile[myFile.Length] = Convert.ToByte('\n');
localData.CopyTo(binFile, myFile.Length+1);
myFile.SaveBinary(binFile);
myFile.Update();
Result.Text = string.Format("File {0} updated successfully", fileName);
}
else
{
Result.Text = "Local file U choose is empty nothing to update";
}
}
else
{
Result.Text = string.Format("File {0} does not exists in sharepoint site", fileName);
}
}
else
{
Result.Text = string.Format("Document library {0} does not exists", documentLibrary);
}
mySite.AllowUnsafeUpdates = false;
}
}
///
/// Method for checking the file exists in the sharepoint site document library.
///
/// contains collection of files
/// name of the file to be check of
/// bool value
private bool CheckFileExists(SPFileCollection destFiles, string name)
{
bool fileExists = false;
for (int noOfFile = 0; noOfFile < destFiles.Count; noOfFile++)
{
SPFile tempFile = destFiles[noOfFile];
if (tempFile.Name.Equals(name, StringComparison.InvariantCultureIgnoreCase))
{
Result.Text = string.Format("File {0} already exists ", name);
fileExists = true;
break;
}
}
return fileExists; //return bool values depends upon the file check.
}
///
/// Intiliaze the site and give the permission to do the updates in the sites.
///
private bool InitializeSP()
{
bool isSiteExists = false;
if (url != null)
{
if (mySite == null)
{
try
{
mySite = new SPSite(url ).OpenWeb();
mySite.AllowUnsafeUpdates = true;
isSiteExists = true;
}
catch (FileNotFoundException)
{
Result.Text = string.Format(" Url {0} not found
,check the URL you have Given", url);
return isSiteExists;
}
}
else
{
Result.Text = string.Format(" Url {0} not found ,check the URL you have Given", url);
}
}
else
{
Result.Text = "Please specify the site url in config file.";
}
return isSiteExists;
}
///
/// Recursive method for checking all folders in a folder and all files in the folders .
///
/// Name of the folder
void DirectoryTree(DirectoryInfo root)
{
FileInfo[] files = null;
DirectoryInfo[] subDirs = null;
if (Directory.Exists(root.FullName.ToString()))
{
//DirectoryInfo dirinfo = new DirectoryInfo(path);
SPFolder folder = mySite.GetFolder(documentLibrary);
SPFolderCollection folderCollection = folder.SubFolders;
SPFolder AddedFolder = folderCollection.Add(root.FullName.Substring(3));
// First, process all the files directly under this folder
try
{
files = root.GetFiles("*.*");
}
catch (DirectoryNotFoundException ex)
{
Result.Text = "ERROR: Missing some Files :" + ex.ToString();
}
if (files != null)
{
for (int noOfFiles = 0; noOfFiles < files.Length; noOfFiles++)
{
FileStream fStream = File.OpenRead(root.FullName.ToString() + "\\" + files[noOfFiles].Name);
byte[] content = new byte[fStream.Length];
int c = fStream.Read(content, 0, (int)fStream.Length);
fStream.Close();
AddedFolder.Files.Add(files[noOfFiles].Name, content);
}
}
// Now find all the subdirectories under this directory.
subDirs = root.GetDirectories();
foreach (DirectoryInfo dirInfo in subDirs)
{
// Resursive call for each subdirectory.
DirectoryTree(dirInfo);
}
}
else
{
Result.Text = "Directory path not exists";
}
}
private string GetName(bool FileOrFldName)
{
if (!FileOrFldName)
{
int nameStart = FolderName.Text.LastIndexOf(@"\");
string fName = FolderName.Text.Substring(nameStart + 1);
return fName;
}
else
{
int basenamestart = FileUpload1.PostedFile.FileName.LastIndexOf(@"\");
string fName = FileUpload1.PostedFile.FileName.Substring(basenamestart + 1);
return fName;
}
}
}